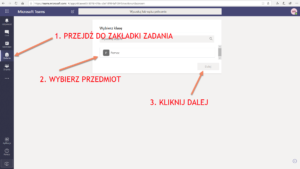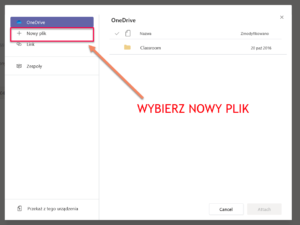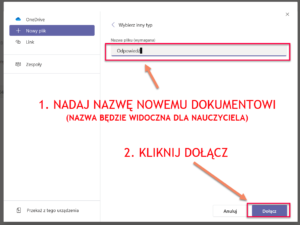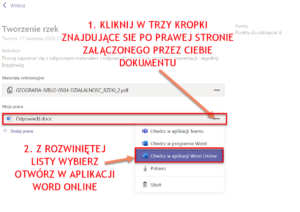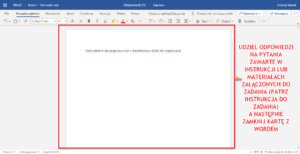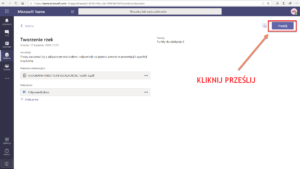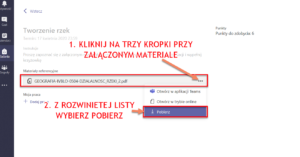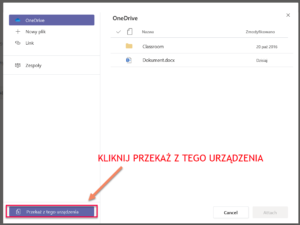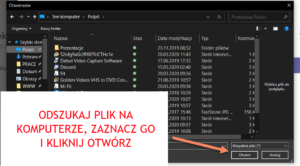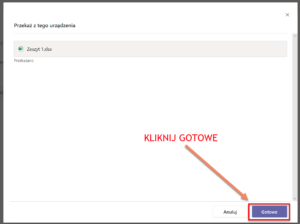Podstawą zaliczenia obecności na zajęciach jest terminowe wykonywanie zadań zleconych w ramach lekcji przez nauczyciela. Termin wykonania zadań zależny jest od formy zajęć (np. w szkole zaocznej jest to środa następująca pod danym zjeździe). Prosimy o terminowe wykonywanie zadań.
Wszystkie zadania dotyczącego danego tematu zamieszczane będą na platformie Microsoft TEAMS. Aby wykonać zadania musisz zalogować się zgodnie z instrukcją a następnie przejść do zakładki ZADANIA, wybrać przedmiot a następnie kliknąć DALEJ:
Zadania na platformie umieszczane będą przez nauczycieli zgodnie z planem zajęć, proszę zatem wykonywać wszystkie nowo udostępnione zadania (informacje o nowych zadaniach dostępne także w zakładce Aktywność). Po otworzeniu zakładki z zadaniami dla danego przedmiotu pojawi się lista wszystkich zadań. Każde zadanie opisane jest na niej tematem lekcji oraz terminem wykonania. Zadania należy wykonać w terminie. Aby przejść do treści zadania wystarczy na nim kliknąć:
Każde z zadań zawiera instrukcje oraz załączone materiały dydaktyczne. Zadaniem ucznia jest zapoznać się dokładnie z instrukcją oraz załączonymi materiałami a następnie wykonać zawarte w nich polecenia.
UWAGA! Proszę uważnie czytać instrukcje do zadania, ponieważ zawierać będą informacje czy dane zadanie wymaga dodania dodatkowych plików z komputera czy tylko udzielenie krótkiej odpowiedzi na pytania zawarte w instrukcji i/lub materiale dydaktycznym.
WYKONANIE ZADANIA – ODPOWIEDŹ NA PYTANIA ZAWARTE W MATERIALE
Większość zadań wymagać będzie udzielenia jedynie odpowiedzi na kilka prostych pytań zawartych w instrukcji i/lub załączonym materiale. Takie zadanie można wykonać bez użycia programów zainstalowanych na komputerze, dzięki możliwości wykorzystania programu Word w wersji online. Aby wykonać takie zadanie postępuj zgodnie z poniższymi instrukcjami.
- W sekcji MOJA PRACA kliknij Dodaj pracę:
- W nowym oknie wybierz z listy pop lewej stronie NOWY PLIK
- Z listy po prawej stronie wybierz DOKUMENT PROGRAMU WORD
- Nadaj nazwę dla tworzonego dokumentu a następnie kliknij DOŁĄCZ
- Do zadania zostanie dołączony nowy plik o nazwie, którą nadano w poprzednim punkcje. Należy teraz go otworzyć i udzielić w nim żądanych odpowiedzi. Aby to uczynić kliknij na trzy kropki znajdujące się na prawo od nazwy załączonego pliku z odpowiedziami a następnie z rozwiniętej listy wybierz OTWÓRZ W APLIKACJI WORD ONLINE
- Po chwili dokument otworzy się w nowej karcie w aplikacji Word Online. Umieść w treści odpowiedzi na pytania zawarte w instrukcji i/lub materiale załączonym do zadania. Dokument zapisuje się automatycznie (bez potrzeby samodzielnego zapisu), więc po udzieleniu odpowiedzi zamknij kartę z aplikacją Word Online. Jeśli z jakiegoś powodu chcesz poprawić odpowiedź możesz to zrobić otwierając go ponownie w aplikacji Word Online (patrz punkt wyżej) UWAGA! W niektórych przeglądarkach może wystąpić problem z otworzeniem utworzonego w ten sposób dokumentu. Proszę wtedy spróbować skorzystać z przeglądarki Google Chrome lub, jeśli to niemożliwe, utworzyć plik na swoim komputerze i postępować zgodnie z instrukcją przesyłania pliku zawartą w następnej sekcji.
- Jeśli udało się udzielić odpowiedzi i wykonane zostały wszystkie polecenia, kliknij na przycisku PRZEŚLIJ, znajdującym się w górnym prawym rogu w podglądzie zadania.
Kliknięcie przycisku PRZEŚLIJ jest równoznaczne z przekazaniem nauczycielowi pracy do oceny, stanowi również potwierdzenie „obecności” ucznia na lekcji.
WYKONANIE ZADANIA – DOŁĄCZANIE PLIKÓW Z KOMPUTERA (np. zdjęć prac napisanych ręcznie)
Do niektórych zadań załączone będą pliki które należy pobrać na swój komputer (informacja o tym znajdować się będzie w instrukcji). Aby pobrać załączony plik kliknij na trzech kropkach znajdujących się na prawo od nazwy załączonego pliku i z rozwiniętej listy wybierz POBIERZ:
Pobrany plik należy otworzyć na swoim komputerze, uzupełnić go zgodnie z poleceniami w nim zawartymi, zapisać zmiany i dołączyć go zadania jako swoją pracę. Aby załączyć plik zapisany na swoim komputerze, albo zdjęcie wykonane aparatem i zgrane na komputer, do zadania, postępuj zgodnie z poniższymi instrukcjami:
- W sekcji MOJA PRACA kliknij Dodaj pracę:
- W nowym oknie kliknij PRZEKAŻ Z TEGO URZĄDZENIA (dolny lewy róg)
- Odszukaj plik zapisany na komputerze, najczęściej znajdować się będzie w folderze DOKUMENTY lub PULPIT. Następnie kliknij przycisk OTWÓRZ UWAGA! Maksymalny rozmiar przesyłanego pliku to 50 MB!
- Po przesłaniu pliku (w zależności od wielkości pliku i szybkości połączenia internetowego może to potrwać od kilku sekund do kilku minut) kliknij GOTOWE
- Jeśli zostały wykonane już wszystkie polecenia zawarte w zadaniu kliknij PRZEŚLIJ
Kliknięcie przycisku PRZEŚLIJ jest równoznaczne z przekazaniem nauczycielowi pracy do oceny, stanowi również potwierdzenie „obecności” ucznia na lekcji.
WYKONYWANIE ZADANIA – ROZWIĄZYWANIE TESTÓW ONLINE
Jeśli do zadania dołączony jest test online po prostu kliknij na nim, udziel wszystkich wymaganych odpowiedzi i zakończ test klikając przycisk PRZEŚLIJ. Test zostanie sprawdzony automatycznie. Możesz zapoznać się od razu ze swoim wynikem.